How to Setup Netgear Nighthawk Router?
The performance of Netgear Nighthawk routers is undoubtedly impressive. So, if you are thinking about bringing a router at your home for seamless internet connectivity, then Netgear router setup is worth considering. Here we will guide you on each and everything you would be interested to know regarding Netgear Nighthawk router setup.
Nighthawk Router Setup
As mentioned earlier, if you’re looking for high-performance routers, then Netgear Nighthawk routers can be your best bet. There are two ways to perform the Nighthawk router setup, i.e. using the web browser and via the Netgear Nighthawk app for PC.
How to Setup Netgear Nighthawk Router via Web Browser?
Though performing the Netgear Nighthawk setup is not rocket science, however, some users find the task a bit difficult and need assistance. If you are not a seasoned expert to perform your Netgear Nighthawk router setup, then following the steps below may help you. Here’s how to setup Netgear Nighthawk router:
- Connect your Nighthawk router with your modem.
- Launch a web browser and access the default web address routerlogin.net or routerlogin.com.
- Enter the default username and password to proceed further with the Netgear router setup process.
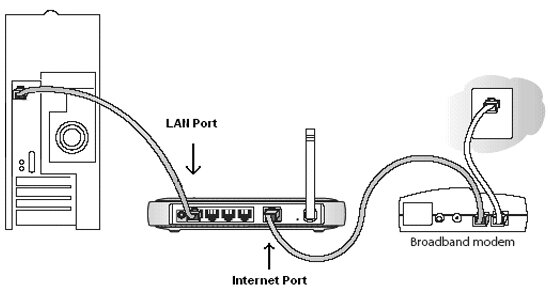
If that still doesn’t work or you have forgotten your password, get in touch with our experts and let them help you with Netgear Nighthawk setup.
How to Setup Netgear Nighthawk Router via WPS Button?
Apart from performing Netgear Nighthawk setup either using a web browser or via the Netgear Nighthawk app for PC Windows 10, you can also use the Nighthawk router WPS button to set up your router. WPS or WiFi Protected Setup method doesn’t require you to enter the WiFi password . Just in case you don’t know how to setup Netgear Nighthawk router via WPS button, let us help you.
Here’s how to setup Netgear Nighthawk using the WPS button:
Find the WPS button on your Netgear Nighthawk WiFi router and press it. Once the WPS LED becomes stable, it means your router is up and running. That’s how to setup Netgear router using the WPS button.
How to Setup Netgear Nighthawk in Bridge Mode?
Don’t know how to setup Netgear Nighthawk router in the bridge mode? We have got you covered.
You can also enable the Nighthawk router bridge mode to connect multiple devices at a faster 802.11ac speed. To do so, you need two WiFi routers: one set up as a router and another set up in the bridge mode.
Here’s how to setup Netgear Nighthawk router in the bridge mode:
- Now, open a web browser on your computer or laptop.
- Navigate to the Netgear Nighthawk setup web page.
- Enter the username and password and hit Log In.
- After logging in, go to the Advanced Settings section.
- Next, choose the Enable Bridge Mode checkbox.
- Enter the settings of another router that you have noted down.
- At last, click on the Apply button.
That’s how to setup Netgear Nighthawk router in the bridge mode. You have successfully performed the Netgear Nighthawk router setup.
How to Setup Netgear Nighthawk via Mobile App?
Netgear allows users to configure their Nighthawk router using Netgear Nighthawk App for PC Windows 10 along with Android, iOS, and Windows OS users are allowed to manage their routers through Netgear Nighthawk App. To start the Netgear Nighthawk setup process, all you need to do is:
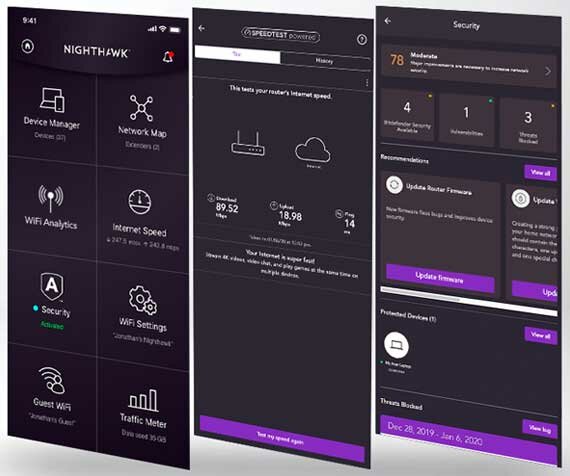
- Navigate to Apple App Store or Google Play Store as per the availability of your device.
- Now, locate the Netgear Nighthawk app and download it on your device.
- You can also download the Netgear Nighthawk app for PC or phone through its official web page.
- Once downloaded, install and launch the Nighthawk router app.
- You will be asked to create a Netgear account using email ID as username.
- So, proceed further by creating an account and log in to your router.
- You can log in to your account by entering the default credentials through Netgear Nighthawk app for PC Windows 10 or smartphone.
- Now, follow the on-screen steps mentioned in the Nighthawk router app and complete Netgear Nighthawk setup.
If you’re facing any issues while doing Netgear Nighthawk router login or setup via the Netgear Nighthawk app, feel free to get in touch with our experts anytime and know how to setup Netgear Nighthawk router with ease.
Update Netgear Router Firmware using Nighthawk App for PC
Updating the firmware of your router will enhance the connectivity as well as keep the network of your WiFi device secure. It can also result in solving many other issues you might be facing with your Netgear Nighthawk router setup. If you are not known with the process of updating your Netgear router firmware using the Netgear Nighthawk app for PC Windows 10, then the below-mentioned steps can certainly help you.
- Launch the Netgear Nighthawk app for PC.
Note: If you are using Windows 10 OS, make sure to download Netgear Nighthawk app for Windows 10. - Enter your username and password.
- Tap Sign In. Doing so will display the Dashboard.
- Navigate to the top and you would be able to see a message when new firmware is available.
- If any firmware update is available, you can simply get it by tapping on the Update button.
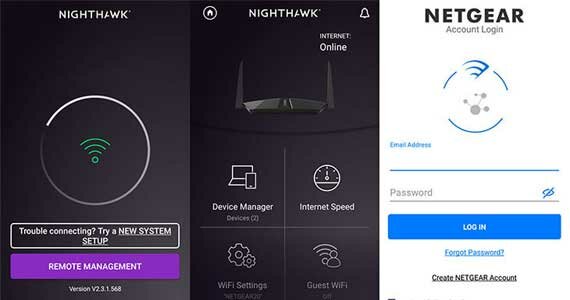
In this way, you can update your Netgear firmware using the Nighthawk router app.
Update Netgear Router Firmware using Routerlogin.net
Don’t want to use the Netgear Nighthawk app for PC Windows 10 for firmware update? Not to worry! You can also update the firmware of your Nighthawk router using a web browser. To make things happen, follow the steps below and get going.
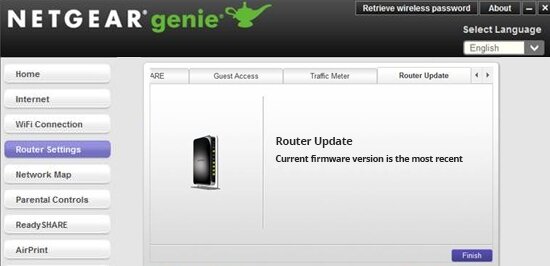
- Launch a web browser of your choice from your device.
- Type routerlogin.net into the web address bar and click Enter.
- Doing so will display the Netgear Nighthawk setup window.
- Enter your credentials and navigate to Advanced option.
- Select Firmware Update under the Settings and click Check.
- If a new firmware update is available for your Nighthawk router, click Yes.
Following the steps will update the firmware of your router to the latest version. In case you find any difficulty while doing the process, we are here to help.
Can’t Connect to Router During Netgear Router Setup?
While doing the Netgear router setup using the Netgear Nighthawk app for PC Windows 10 or routerlogin.net, there can be many issues that can spin your head. In such a case, if all other methods are not working for you, then try using Nighthawk router smart connect.
Nighthawk router smart connect helps in balancing the 5GHz WiFi connections into 2 different radio bands. Your Netgear Nighthawk router uses the feature to make the selection of the best radio band for your WiFi device for giving you the best WiFi performance.
To enable or disable Netgear router smart connect during the Netgear Nighthawk router setup, get assistance from our experts via chat or email.
Netgear Nighthawk Reset
There are instances when you need to reset your Nighthawk router to default factory settings. The reason can be either a connectivity issue or the user has forgotten the password for his/her router. If so, your Netgear Nighthawk router needs to be reset so that you can restore its default factory settings and then perform the Netgear Nighthawk setup again for seamless WiFi connectivity. Here’s how to perform Netgear Nighthawk reset with ease.
- Find the Reset button available on your Netgear Nighthawk router. It may be named as Restore Factory Settings or Reset.
- Now get access to the reset button on your Nighthawk router.
- Press the button.
- Perform Netgear Nighthawk router setup.
How to Setup Nighthawk Router as Access Point?
If you want to perform Netgear Nighthawk set up as access point, follow the step-by-step guidelines mentioned below:
- Switch on your computer.
- Open an internet browser.
- In the address bar of the browser, type routerlogin.net.
- Press the Enter key.
- You will find yourself on the Netgear Nighthawk router login page.
- Input the default admin username and password.
- Click the Log In button.
- Once logged in, head over to the ‘Advanced’ menu.
- Click the Advanced Setup option and select Wireless AP
- Select the AP Mode button.
- Click the Apply button.
- In a couple of seconds, you will be able to perform Nighthawk router setup as an access point.
Hopefully, these instructions will help you learn how to setup Netgear Nighthawk router as an access point. In case, you get stuck at any point during the process, get in touch with our technical experts.
Why Won’t My Netgear Nighthawk Connect to Internet?
There can be several reasons why you are unable to connect your Netgear Nighthawk router to the internet. But, regardless of what might be stopping your device from performing well, following the hacks mentioned below will help you fix the issue at hand:
Check the Ethernet Connection
Make sure that the Ethernet cable connecting your Netgear wireless router and the existing modem is not worn out or damaged. On the off chance, it is, we recommend that you get it replaced with a brand new one.
Pull Your WiFi Devices Closer
Perhaps you did not check where you are placing your router while performing Netgear Nighthawk setup. But, you can rectify your mistake right away by placing your Netgear wireless router and the existing modem in the same room.
Perform Netgear Firmware Update
Another thing that you can to get rid of the Netgear Nighthawk router not connecting to the internet is to update the firmware of your device. To do that, you can’t access the Nighthawk router setup wizard; however, you can surely get in touch with our technical experts to get an alternative solution.
Reset and Reconfigure Device
If you are still facing the same issue, then your last resort is to perform Netgear Nighthawk router reset. To do so, take an oil pin and press the Reset button on your device. Once done, do perform Nighthawk router setup from scratch.


